The hard drive icons on your desktop are helpful for easy access to their contents. Some of these icons are the primary drive, secondary drive and the external drive. It would be a huge inconvenience if these icons disappear. There are several reasons why these Mac hard drive icons may disappear. This includes incorrect settings and corrupted files. There are things that you can try to bring back these icons. Furthermore, if you would like to change these icons, it is also possible.
10. Restart Your Computer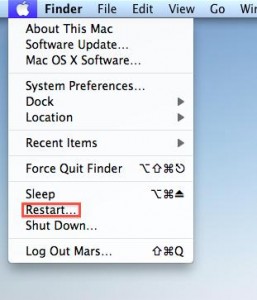
This is the most basic troubleshooting step that you should try on most computer problems. It is often overlooked, but sometimes it could effectively resolve the issue. Since this is easy to do and it will only take a few seconds. Why not give it a try? This resets the computer and should fix any temporary problems that it may experience, including missing Mac hard drive icons. To restart your computer properly, press Control + Command + Eject or Control + Command + Power button.
9. Change Your Computer Settings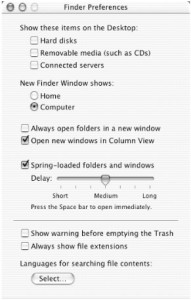
Another reason why your hard drive icons or any other icons on your computer are missing is because of your settings. It may be set to hide the icons. To enable the system to show these icons, select Preferences from Finder. On the toolbar, click on the icon for General. Under “Show These Items On The Desktop”, make sure that the option for Hard Disks is selected. If it is not, click on the said option to enable. If there are other icons missing aside from the hard drive, click on them to enable and show them on your desktop.
8. Drag HD Icon To Desktop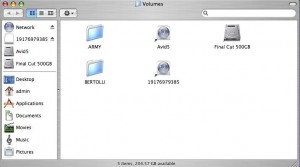
If you can’t see your hard drive icon on your computer, another way on how to make it appear is by getting a copy of it and placing it on your desktop. This is an easy solution that might actually fix your concern. To do this, go to Finder once more and click Go on the toolbar. Choose Go To Folder, then enter “/volumes”. The HD icon should show up. Drag this to your desktop so you can have a copy again.
7. Show Hard Drive Using ScriptEditor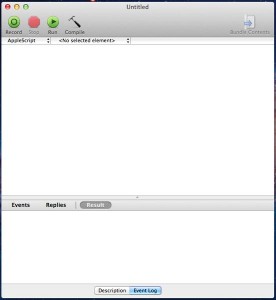
There is a certain script that you need to enter on the editor to make the missing hard drive icon show up again. Don’t worry about the script since you just have to copy and paste it on the editor. It should appear exactly as the script below except for the “NameofDisk”. Change it to the name that you wish to have for your hard drive. After copying and pasting the script below to the editor, click the Compile icon. This will check for any errors that you may have on the script. Once done checking for errors, click the Run icon.
tell application “System Events”
set visible of disk “NameofDisk” to true
end tell
tell application “Finder” to quit
delay 1
tell application “Finder” to launch
6. TechTool Pro 6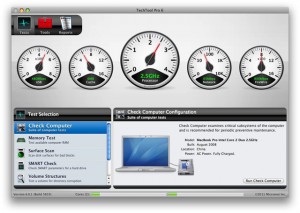
If the previous solutions did not fix the concern, it is possible that there might be a corrupted file or damage in your system. There are various programs that you can use to repair these damaged files so you can get your computer working fine again. This includes restoring missing icons like your hard drive icon. One of the programs that you can try is TechTool Pro 5. This software is available for $99.99. Aside from missing icons, it can also detect and fix other problems that you may have on your Mac. This can prevent costly repair if hiring a technician. Plus, this will keep your computer running smoothly. It has a user friendly interface making it easy to use. Even if you are a beginner, you will not have trouble learning how to use this program.
5. OnyX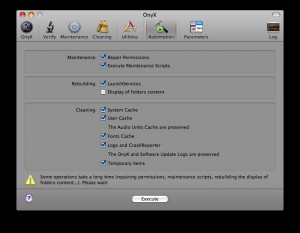
This is a tool that you can use to maintain your system and keep it optimized. It can check your computer for any errors and corrupted files and give you the option to fix them. This includes missing icons on your desktop that may be caused by corrupted files. Aside from this, it also offers other features that you can use on your computer. Some of them are clearing browser cache, deleting applications and removing stored passwords.
4. UnHide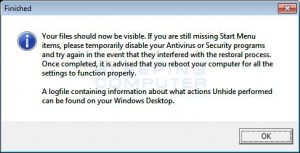
This is a free program that you can use for showing missing icons and files that were hidden due to a fake antispyware program. These malicious programs pretend that they are maintenance and repair applications. When you fall for their trap, your computer will be infected and you will start to see files and icons missing on your system. UnHide reverts the changes made by spyware. This means that if the icons were hidden because of this, you will be able to restore them through this application. However, this is only applicable for internal drives. Since removable drives are not attacked by this rogue spyware, you may need to use another program for fixing the issue for missing removal drives. Install UnHide and open the program to start the process. A black window will appear which means that it is performing the scan and repair. Restart your computer once done.
3. DiskWarrior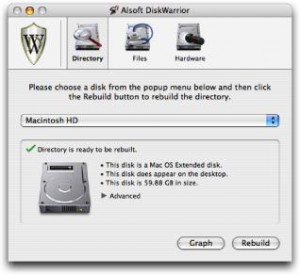
Other users who were experiencing the same issue have reported about running DiskWarrior on their computer and it brought back their missing icons. This program helps recover files and restore your system. This is a powerful utility that can get missing files and icons even from a badly damaged hard drive.
2. Download New Hard Drive Icon
Once you fixed the problem of missing icons, you have the option to change them. There are several designs of hard drive icons available online. Use your web browser to look for sites that offer them so you can save and use the icons on your computer. One of the best sites that you can go to is IconArchive. The icons are downloadable in varying sizes and formats.
1. Change the Hard Drive Icon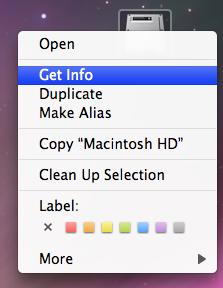
After downloading the icons that you wish to use, you can now change the icons for your hard drive. Go to your downloads folder and click the icon that you downloaded. Press Command + C and this will copy the icon to the computer’s clipboard. Go to the desktop then right click on the icon that you wish to change. Click Get Info. Click the thumbnail of the hard drive icon and press Command + V. This will paste the icon that you copied.
Next time you experience missing Mac hard drive icons you don’t have to panic as you already know what to do. Furthermore, you may customize and change them into other icons that you want.
Leave a Reply