If you have children at home, chances are you have already noticed how active they are when it comes to using the most advanced gadgets of today. If your children still do not have their own laptops, computers, tablets or phones, then they are probably using yours to play their favorite games or browse through their favorite websites. However, what power do you have when controlling your child’s use of the said gadgets and the Internet? Parental controls MAC should be activated now not only to help protect your child from dangerous contents online but to also protect your computer from being tampered on by your innocent children.
10. Decision Making Phase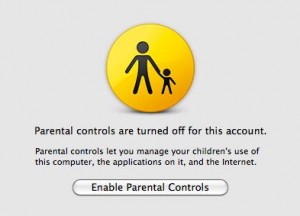
Taking control over your child’s use of the Internet and the computer is a major decision you have to take. Not only would this require you to spend time tinkering and following the directions on how parental control is done, this also means that you will be deactivating the said options if you are the one using the computer. Still, at the end of the day, as a parent or a guardian, the most important thing is to ensure the safety and protection of your kids so taking control over these things should be your priority.
9. Familiarize Yourself with the Steps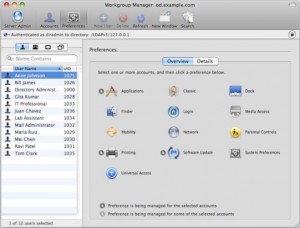
Activating the parental controls on your MAC is not very easy to do. This is why if you are faced with this job for the first time, it is your responsibility to make sure that you will be doing it correctly and accurately. Spend some time doing research and familiarize yourself with all the necessary steps so that when you’re finally doing it, you can have the benefit of the doubt that you are doing the right thing.
8. Follow Instructions Carefully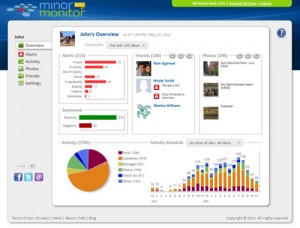
After you’ve familiarized yourself with the necessary steps on how to take charge of parental controls for your MAC, it’s now time to make sure that you follow instructions carefully. If possible, download a helpful video that will walk you through the whole process so the only thing left for you to do is just to follow it as carefully as possible.
7. Create an Account For Your Kids
Assuming that your children are just sharing a MAC with you and you haven’t created an account for them, what you need to do first is to access your Apple icon by clicking on it and searching through the open system preferences option. After this, click on the accounts tab followed by the “+” button. You will be redirected to create a new account profile. Before incorporating all the necessary information required, take a look at the dropdown button and click on “managed with parental controls” option. After this, you will be redirected to the parental controls preference page and all you have to do is click on the options that apply to you and your children.
6. Edit Your Children’s Account
If on the other hand you have previously created an account for your children and have not incorporated the necessary parental controls you should have, what you can do now is just edit the options you’ve clicked on earlier. Simply click on the account that you want to edit and at the bottom part of the page you will find an option that states “enable parental control.” Click on this option and parental controls will immediately be activated on to your children’s account.
5. Personalize Your Options
After you’ve enabled parental control over your children’s use of the Internet and your MAC, it’s now time to look into the personalized options you have. This basically means that you can protect your child from different tools like the use of the dictionary, games, Internet and what not. Simply go to the Systems tab on your computer, click on the necessary buttons that apply to your preferences and even more protection is set for your children and yourself.
4. Creating Time Limits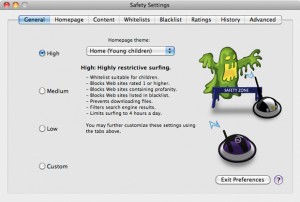
What’s more, if you want to be able to monitor and manage your children’s use of the computer, you can add a time limit option that will track the number of hours your children spend in front of the computer and what are the websites they usually visit. This option is of course great to use among children who are still not old enough to understand the possible risks and precautions spending too much time in front of the computer has on them.
3. Limit Access to Websites
Another great safety precaution you can take on when it comes to parental control is preselecting the websites that your children can access. For instance, you can simply include a number of websites that you know are safe for kids and then block all other websites from being accessed by them. This way, you would know that they are safe from malicious content even when you’re far away from them.
2. Downsides of Parental Control
It is important to realize though that there are also some downsides to incorporating parental controls for the safety of your children. First of all, it requires times and effort and usually requires you to think things through before deciding which websites are not to be viewed, how many hours of computer use is allowed and so on. Other than this, at some point, you will also be required to change the websites allowed depending on what interests your children at the moment.
1. Always Remember Your Passwords
Make sure that when creating parental controls you are focused at what you are actually doing. This is to ensure that you will never forget the codes you need and the passwords you use in incorporating these changes. This way, when your children are old enough to manage their use of the computer on their own, you can easily deactivate the settings without that much sweat. Not to mention, it would also save you so much time.
Leave a Reply