Even if a Mac is built to last, years of use cause the laptop to slow down. While I am not exactly a techie, I am glad to know that there are steps that I could take to speed up my Mac. From what I’ve been told, it’s time to check the speed of my Mac since I’ve had it for about five years and I use it every day due to my work. Now let’s see what the top tips we can use to clear out some junk in the hard drive and bring up the speed of a Mac.
10. Back up files
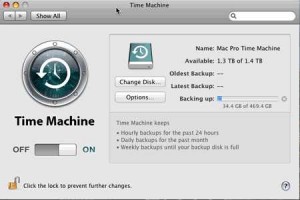
It is always prudent to back up all your computer data, particularly the most important ones before you do any major work on your Mac for safety in case something happens while doing some computer trouble shooting. You can use an external hard drive, a flash drive, CD or DVD, which has ample space to store all the data you want to back up. Connect this to your Mac and see the prompt that comes up for activating Mac OS X Time Machine if it is not yet activated. Confirm the action and allow Time Machine to automatically create a backup of your files.
9. Check the Items in the Login
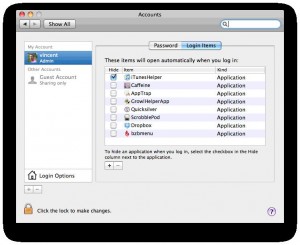
In some cases your Mac boots up slowly because there are too many applications that need to be opened during the boot process. Most of these applications are included in the startup by default. However, you might not need all of these applications to open at boot up. To see which one have been included by default and which ones you do not actually need, locate System Preferences, select User & Groups and click the tab for the Login Items. The dialog box will display all the items that open when you boot your laptop. Simply uncheck all the apps that you do not need.
8. Monitor System Resources
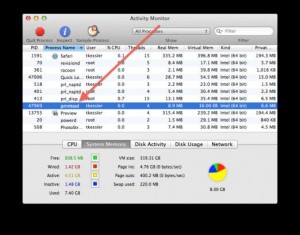
Sometimes, while multitasking you might notice that your Mac is crawling. Do not panic. It could be that you have too many applications open or too many applications are using your system resources, leaving you with less computer juice. To check which apps hog your Mac’s resources, open the Activity Monitor to see the actual CPU usage and how much each app is consuming of your computer’s memory.
7. Check the Hard Drive
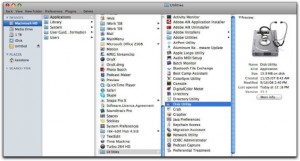
You may not have realized that you have installed so many applications through the years you’ve been using it. You might even have forgotten that you have some of these apps because you no longer use them. Apps take up a lot of space, so review what you have installed and uninstall those that you absolutely have no use for. The same holds true for your Downloads folder, which may contain so many things that seemed important once upon a time but are now just plain junk and ready to be trashed.
6. Check iTunes and iPhoto Folders
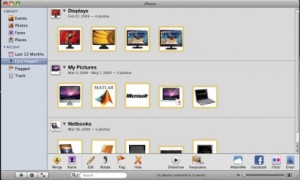
Let’s face it. You have hundreds of photos and songs downloaded and stored in your hard drive, just like most other Mac owners do. While a single photo and a single song use up minimal space, the size of the folders where these are stored will eventually grow larger in time, eating up a lot of memory. Think about storing your music and your photos into an external drive to free up space.
5. Remove Unused Language Files
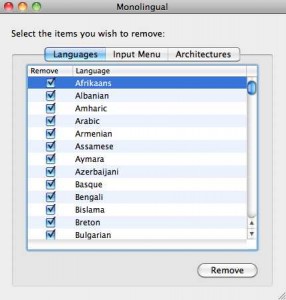
You might not have noticed since the various language files are pre-installed on the Mac. And would you believe that you could free up about 2.4 GB just by deleting those languages that you will never use? Of course, it will be a different case if you write and speak several languages. Download the free app called Monolingual and use it to remove all the languages you do not need. A word of caution, it could take about half an hour for the program to scan your Mac.
4. Install Additional RAM
 At times the best and cheapest solution to speed up a Mac is to install additional memory. There are many tutorials online that could guide you on how to do this. Check out the support page of Apple and see the comparison of the different types of RAM that would be compatible with your Mac. Look for other sources online where you could get it cheaper or buy it at a store that sells computer parts.
At times the best and cheapest solution to speed up a Mac is to install additional memory. There are many tutorials online that could guide you on how to do this. Check out the support page of Apple and see the comparison of the different types of RAM that would be compatible with your Mac. Look for other sources online where you could get it cheaper or buy it at a store that sells computer parts.
3. Upgrade Your Hard Drive

If you are hearing creaking and clicking noises and you are sure it is not the internal fan in your Mac, it is telling you that you need to upgrade the hard drive. If your Mac is older, its hard drive is smaller and will not be able to cope with the resource-hogging apps as well as your libraries for iPhoto and iTunes. And of course, like old knees, hard drives also suffer from wear and tear. You cannot replace old knees but you sure can replace a Mac’s hard drive.
2. Upgrade your OS

If you have an older Mac, think of upgrading your OS as well. Find authoritative Mac resources so you could see what supported systems are available for your Mac model. If it is after 2004, you could go for Tiger 10.5.8. Intel processors are supported by Mac OS X 10.6 Snow Leopard, while a 64-bit Intel processor is needed is you want Mac OS X 10.7 Snow Leopard. Do check out what would be the best for your Mac model since some of the newer OS will run much slower on old machines.
1. Install OnyX

Learn to manage your files by organizing them and removing duplicates. If you have activated Time Machine every data that you will be backed up. Check your music, movie and photo folders and remove duplicates and other files that you’ve seen and listened to and do not want to keep. A Mac keeps records and logs that initially contribute to great experience for you as a user but these saved data also could cause your Mac to lag. Reset Safari or any browser you have. Clear your computer cache, too. Install OnyX, a free app. This helps in keeping your Mac clutter-free.
November 13, 2014 9:26 am
The above mentioned tips are so cool to speed up Mac.
But in my views, adding RAM and moving towards buying an SSD will be more better after following all the manual tricks.
November 13, 2014 9:27 am
Though it is a nice idea of upgrading Mac from an HDD to SSD. But in my
view, this type of replacement is beneficial in those cases, when user is done
with the removal of junks, caches, unwanted duplicates, binary files and unused
widgets. speed up mac